
フク】ダウンロードした線画を楽しんで彩色してたら、たーくさんの作品が出来ちゃった。技法をためすために描いた“葉っぱ”の絵なんて、失敗した葉っぱの絵もいれると7枚もあるよ。
サラ】そんなに描いたの?・・・あ、失敗作だからって捨てたりしないでね!
水彩を使って絵を描いたら失敗作も含めて、見た人や、もらった人が喜んでくれるような活用術を知っておくといいかも!
フク】フクは鳥さんだから、どうやればいいのかさっぱりわかんなーい!!
サラ】了解!! じゃあ、サラがよくやっている手作り絵ハガキとWordで作成する絵ハガキ・・・この2つの活用術を紹介するわね!
あなたも参考にしてみてね!
【 ページの目次 】
【活用術1:手作りで絵ハガキを作る】

【こんな場合におススメします】
「部分的に失敗しちゃった~」・・・という作品を無駄にしない活用術。
水彩紙は画用紙と違い、高価な紙です。捨てるのはもったいない!
厚みがある紙なのでハガキを作るのにぴったりです。
上手くできたところだけをトリミング(切り取り)して、おしゃれな絵ハガキを作りましょう。
水彩で描いた味わいのある絵ハガキ。もらった人も嬉しいものですよ。
手順1)道具を準備する
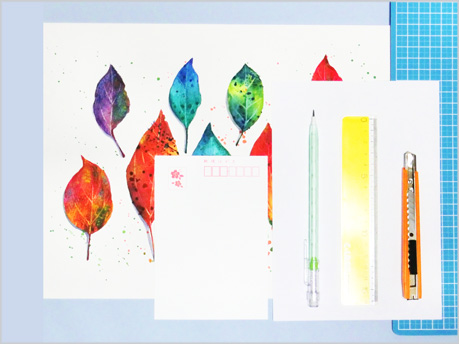
■道具(用具)を準備しておきます。
1)水彩絵の具で描いた作品(失敗作でも大丈夫!)
2)ハガキ(ハガキサイズでトリミング枠を作るために使います)
3)ハガキよりも少し大きめの紙(A4のコピー用紙でOK!)
4)鉛筆
5)定規
6)カッターナイフ
7)カッター台
手順2)ハガキの枠線を描く
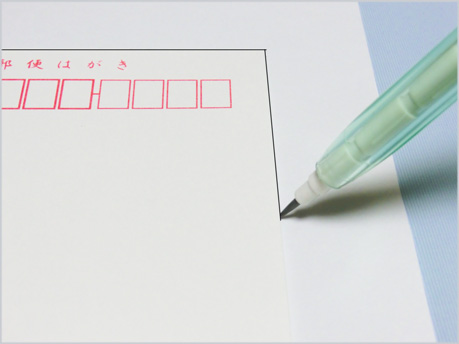
紙(コピー用紙)の上にハガキを置いて、鉛筆でハガキの形をなぞります。
手順3)ハガキサイズに切り抜く

紙(コピー用紙)をハガキの形にカッターで窓のように切り抜きます。
手順4)位置決めして切り取る

作品の上に、紙(コピー用紙)を置き、ハガキを切り取るための位置決めをします。位置が決まったら鉛筆で枠の角に切り取るための印をつけ、四辺をカッターで切り取ります。
水彩の美しさが出ているところをトリミングしましょう。
F4号サイズの水彩紙であればハガキサイズ2枚がトリミングできます。
手順5)手作り絵ハガキの完成

絵ハガキの裏側に、送る相手の住所やメッセージを記入して、切手を貼ればそのままポストに投函できます。
失敗作品や、ためし塗りをしたものでも、ぼかしやグラデーションなどの水彩ならでは美しさが表現できているものです。
ハガキの大きさが取れない場合は、本のしおりを作ってみましょう。
リボンをつけたりすると読書が好きな方への素敵な贈り物になりますよ。
【活用術2:Wordで絵ハガキを作る】

【こんな場合におススメします】
美しく出来上がった絵は、沢山の人に見てもらいたいですよね。
絵手紙やトリミングしたハガキは1人の人にしか送れませんが、絵をパソコンに取りこんで、ハガキ印刷すると沢山の人に送れます。
ここではWordで文章を入力し、プリンターで印刷したことがある方。
また、水彩画をデジカメで撮った後、パソコンに保存できていることを前提で解説していきます。
手順1)ワードを立ち上げる
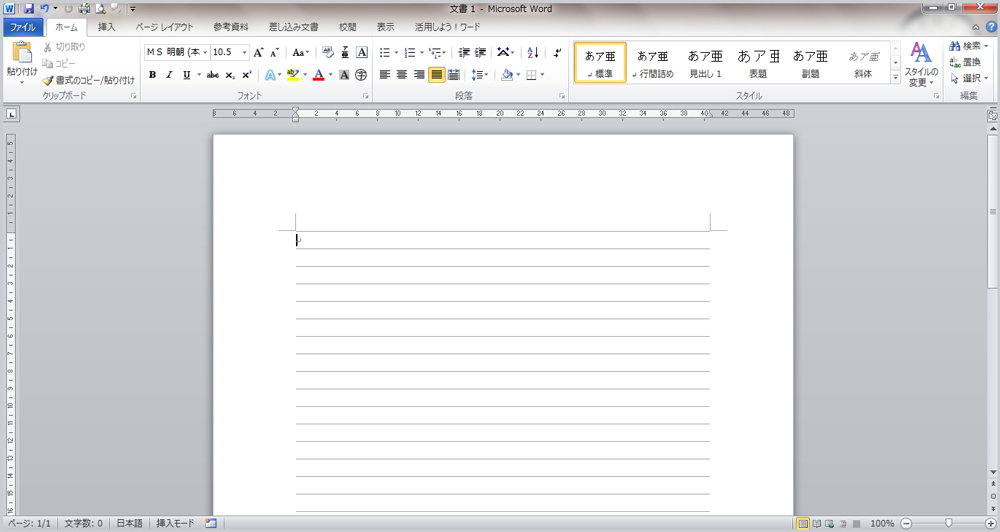
ここでは、Microsoft Word 2010の画面での手順となります。
※バージョンによって多少の違いがあります。
手順2)ハガキの大きさに設定
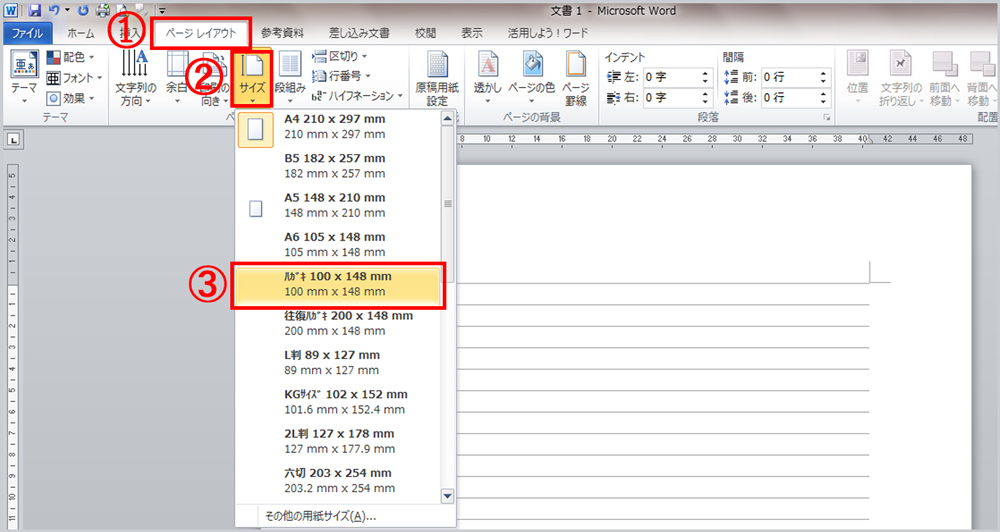
画面の白いページをハガキサイズの大きさに設定します。
1)ページレイアウト タブをクリック。
2)サイズをクリック。
3)ハガキ100×148mmをクリック。
用紙サイズがハガキサイズになります。
手順3)ハガキを横向きに設定
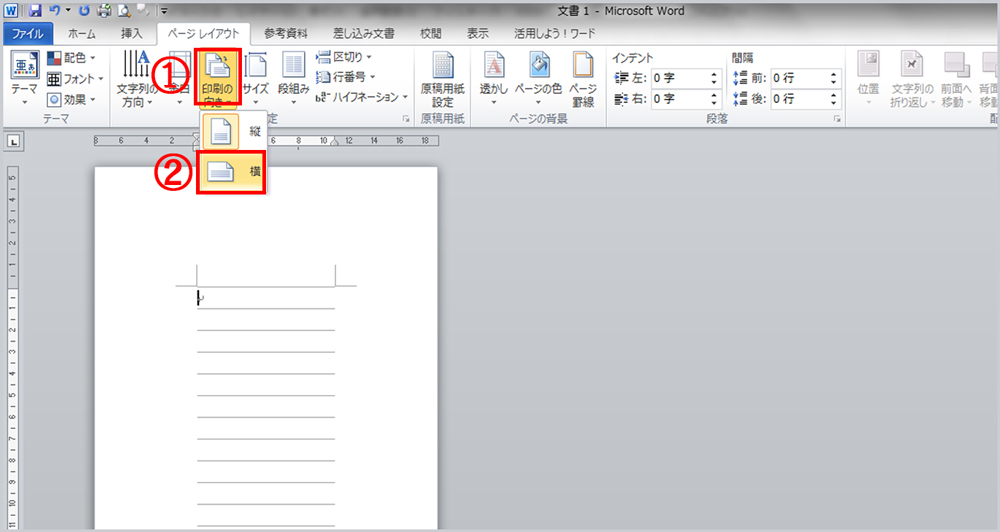
描いた水彩画が横長の時の設定です。
1)印刷の向きをクリック。
2)横をクリック。
ハガキが横向きになります
手順4)余白の設定
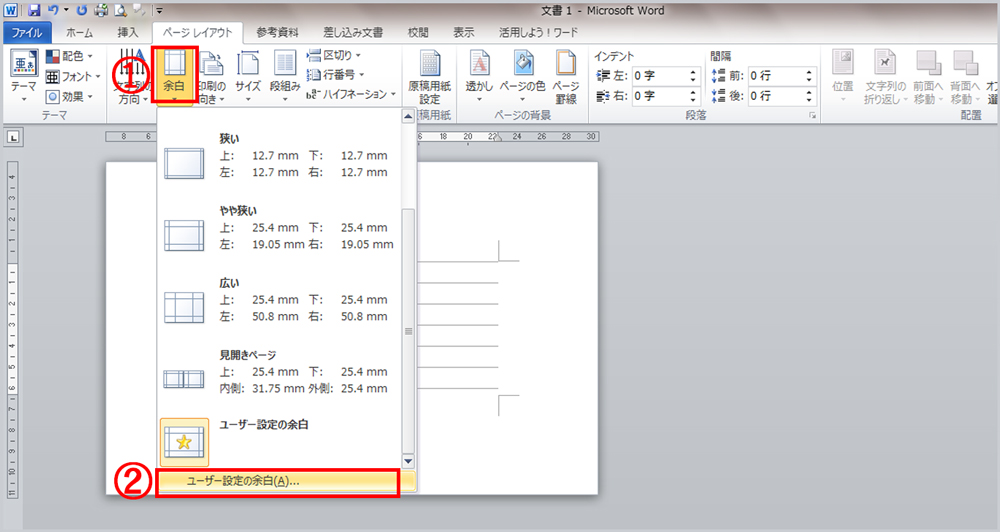
ハガキに絵を入れた時に、ふちに8ミリ程、白い部分が残るように余白を設定します。
1)余白をクリック。
2)ユーザー設定の余白をクリック
ページ設定のダイアログボックスが出ます。
手順5)余白の入力
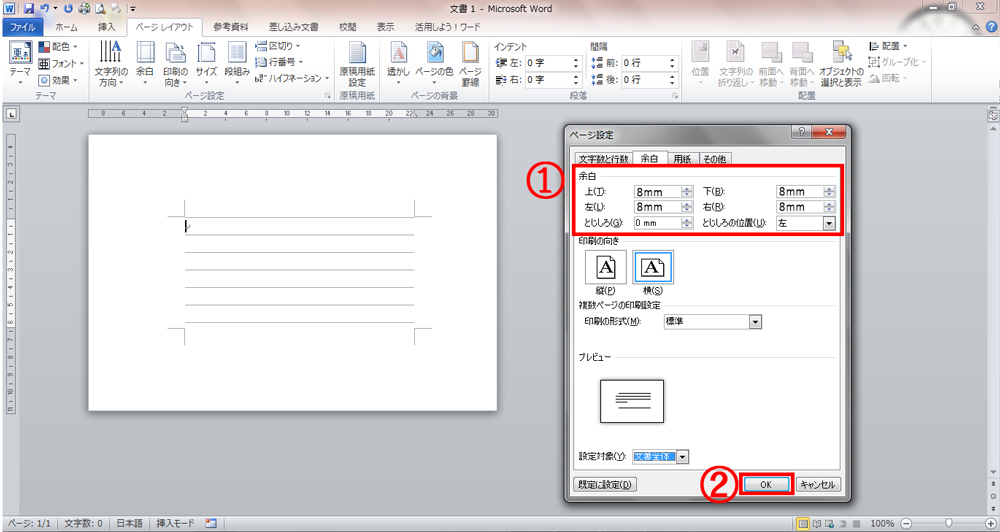
ダイアログボックスで余白を設定します。
1)余白の項目で、上・下・左・右を8mmに指定します。
2)「OK」ボタンをクリックします。
余白が設定されます。
手順6)絵を指定する
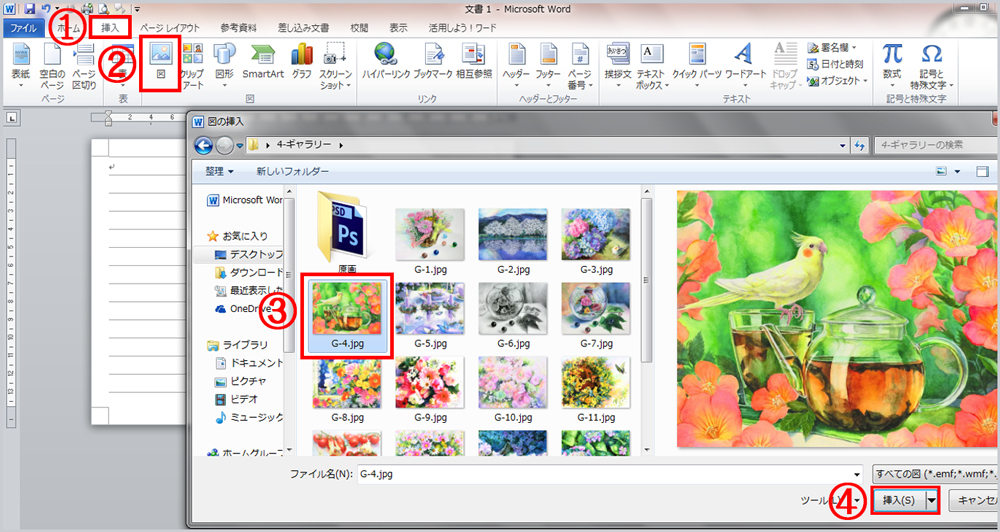
ハガキに取り込みたい絵を指定します。
1)挿入 タブをクリック。
2)図をクリック。
図の挿入のダイアログボックスが出ます。
3)入れる絵をクリック。
4)挿入をクリック。
ハガキの中に指定した絵が挿入されます。
手順7)テキストボックスの適用
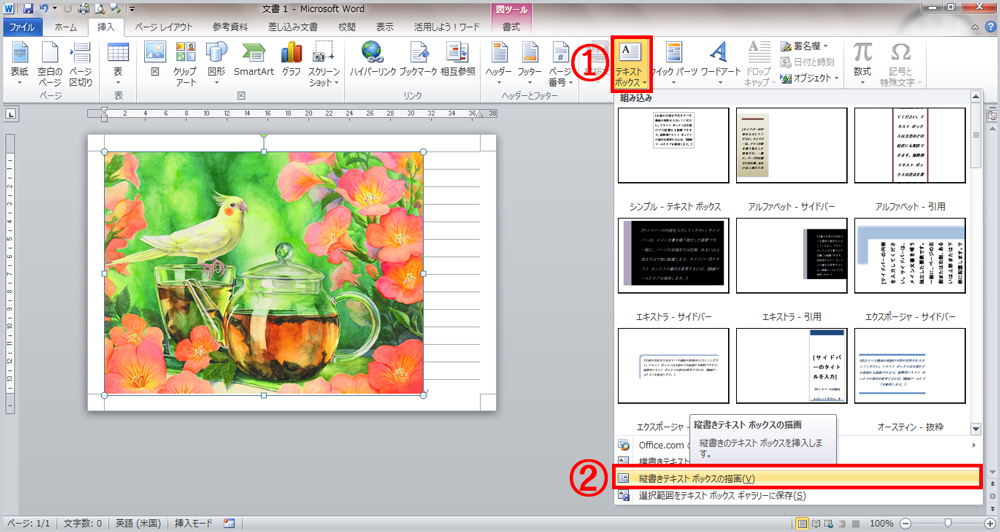
ハガキの右にテキストボックスで縦の文字列を入力します。
1)テキストボックスをクリック。
3)縦書きテキストボックスの描画をクリック。
マウスポインタの形が+ になります。
手順8)文字を入れる場所を指定
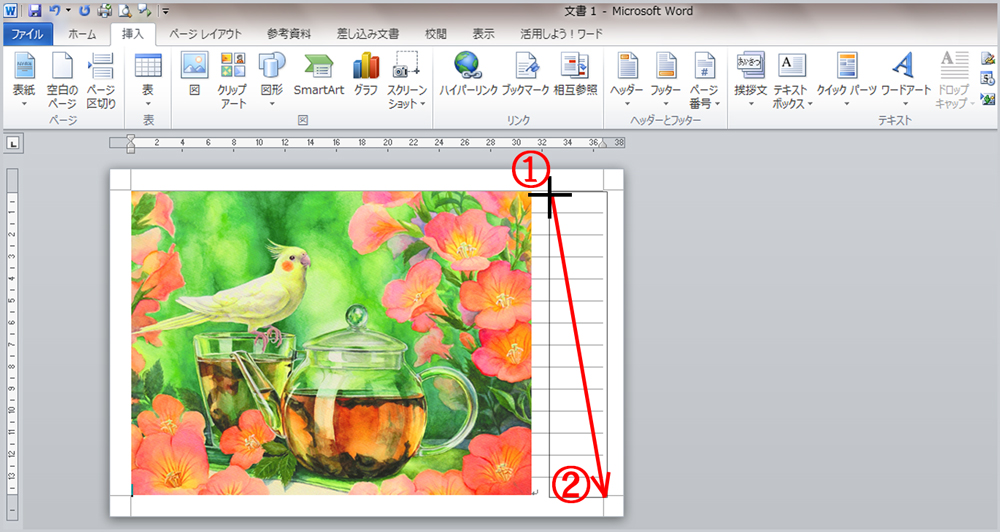
+になったマウスポインタで文字を入れるボックスを作る。
1)左側から右斜め下にドラッグ。
2)右斜め下で止める。
文字を入れるボックスができます。
手順9)テキストボックスを透明にする
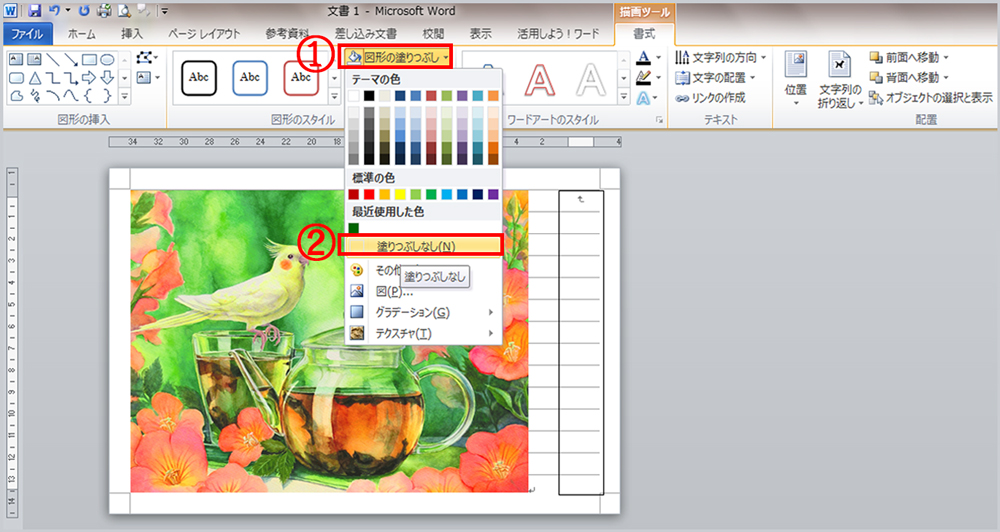
作ったばかりのテキストボックス内には、白色がついてます。これを透明にします。
1)図形の塗りつぶし をクリック。
2)塗りつぶしなし をクリック。
テキストボックスが透明になります。
手順10)テキストボックスの枠線を消す
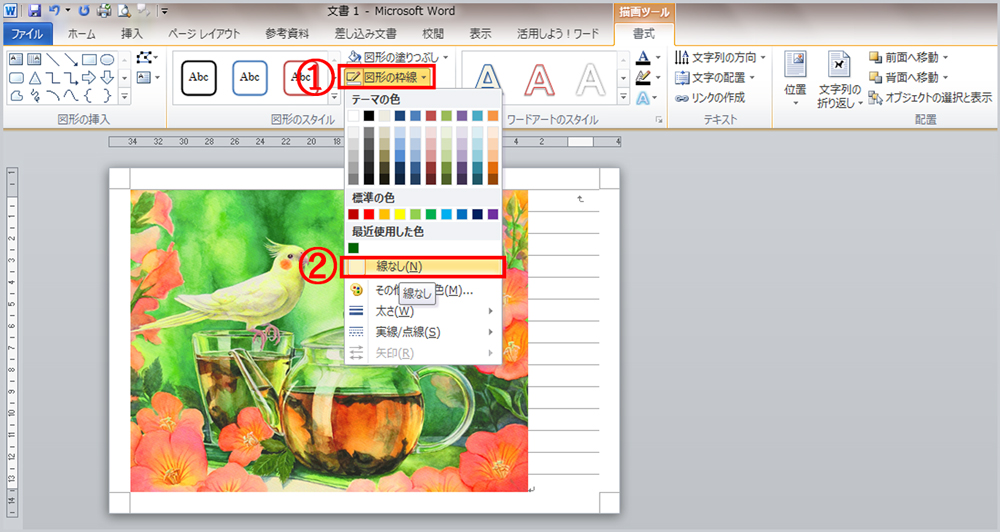
作ったばかりのテキストボックスには、枠線がついています。これを消します。
1)図形の枠線をクリック。
2)線なしをクリック。
テキストボックスの枠線が消えます。
手順11)文字の入力
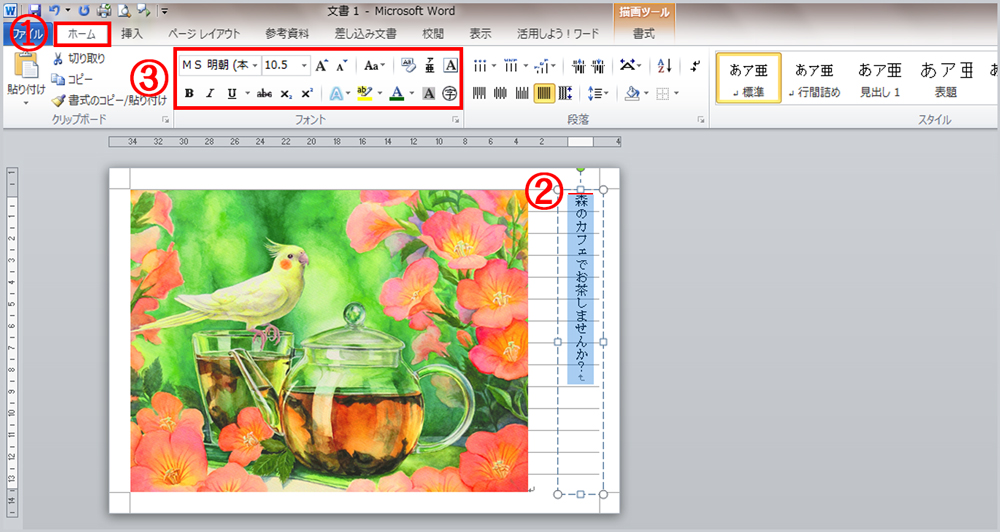
ホームタブに切り替えて文字の入力をします。
1)ホーム タブをクリック。
2)テキストボックス内をクリック。
文字を入力し文字列を選択しておきます。
3)フォントの設定領域で、
フォント・サイズ・色などを指定します。
文字入力の完了です。
手順12)印刷する

パソコンと繋がっているプリンターにハガキをセットします。
1)ワードの画面からファイル タブをクリック。
表示された画面の左側のメニューから印刷をクリック。
次に表示された画面の印刷のボタンをクリック。
絵ハガキが印刷されます。
※プリンターによって余白設定の注意を促す表示が出ることもありますが、そのまま続けて下さい。
手順13)絵ハガキの完成


絵ハガキの裏側に、送る相手の住所やメッセージを記入して、切手を貼ればそのままポストに投函できます。沢山印刷して、沢山の人に楽しんでもらいましょう。
また、普段SNSで情報を発信している方は、描いた作品をスマホで撮影しアップしてみるのもいいですね。
【提案:作品でお金を得る】
とくに「上手く描けたな~」なんて思える作品は、(自分で思えていればOK!)
他の人が「お金を出しても欲しい!」と思える作品に仕上がっているかもしれません。
ご自分の作品を販売してみては?
メルカリやハンドメイドマーケット(BASEやminneなど)を利用して、まずは気軽にお小遣い稼ぎ・・・という感覚で試してみては? 売れると励みになりますよ。
あなたの才能に気づくきっかけになるかもしれませんね。
自分を楽しませるために描いた絵が、
自分の周りの人まで楽しませることになって、
その先には
会ったことのない人も楽しませることになって、
そしてお金まで入ってくる・・・そうなると嬉しいですよね。
活用術は色々あるので、ブログでの制作日記と並行してこれから随時更新していきます。更新した時は、トップページからお知らせしていきますネ!
