YouTubeチャンネル用のバナーの作成
こんにちは、サラです。
制作過程の記録です。
この制作過程の記録は、サラ自身の制作の足跡。また備忘録として書いています。
作品を制作するために、どんなソフトを使ったのか、どのような手順で作ったのかを記載しています。これから同じようなものを制作しようとする人で、
「これを作るために、どんなソフトを使っているの?どんなソフトを学ぼうか?」・・・と考えている人の参考になればと思います。
7月に入って、YouTube用のチャンネルバナーを作成しました。
チャンネルバナーのサイズは、ネットで検索して、ブログやYouTubeの動画で確認します。
1つのブログや動画だけでなく、複数のサイト(3つ以上)の情報を参考にすることが大事です。
YouTubeなどでもそうですが、ネット上のコンテンツ、プラットホームでは、規約やサイズ変更などが頻繁にあったりするので、いつでも「最新の情報」に目を通すようにして下さい。
チャンネルバナーはチャンネルアートとも呼ばれているもので、自分のYouTubeチャンネルの概要欄の上に表示される画像です。チャンネルの内容をイメージできる画像にするといいですね。
今回、制作にあたって使用したソフトはAdobe(アドビ)の
Photoshop(フォトショップ)です。
また、サラは、制作のための情報をまとめた「YouTube作成ノート」という自分のための手引書を制作と並行して作っています。
使用しているソフトはMicrosoft(マイクロソフト)の
Excel(エクセル)です。
なぜ、Excelがいいかと言うと、
情報をまとめる時に表を作成することが多いことと、情報を画像として貼り付けるのに向いている点です。広いシートは拡大縮小も自由自在。
またセルを格子線としても使え、とても効率の良い作りになっています。
とくにシートを切り替え換えるだけで本のページをめくるように、以前自分でまとめた情報にアクセスできます。
Excelは「表計算ソフト」というイメージがありますが、アイデア次第で活用範囲が広がるソフトです。サラはPCソフトの中で1番好きなソフトがこのExcelです。
Adobe(アドビ)のソフトを学ぶ前に、マスターしておくと後でとても役立ちますよ。
手順1)ネット上で拾ってきた情報をExcelにまとめる
いくつかのサイト(ブログやYouTube)を参考にしながら、今から作るチャンネルバナーのサイズや容量、レイアウトの確認をして、それをExcelのシートにまとめます。
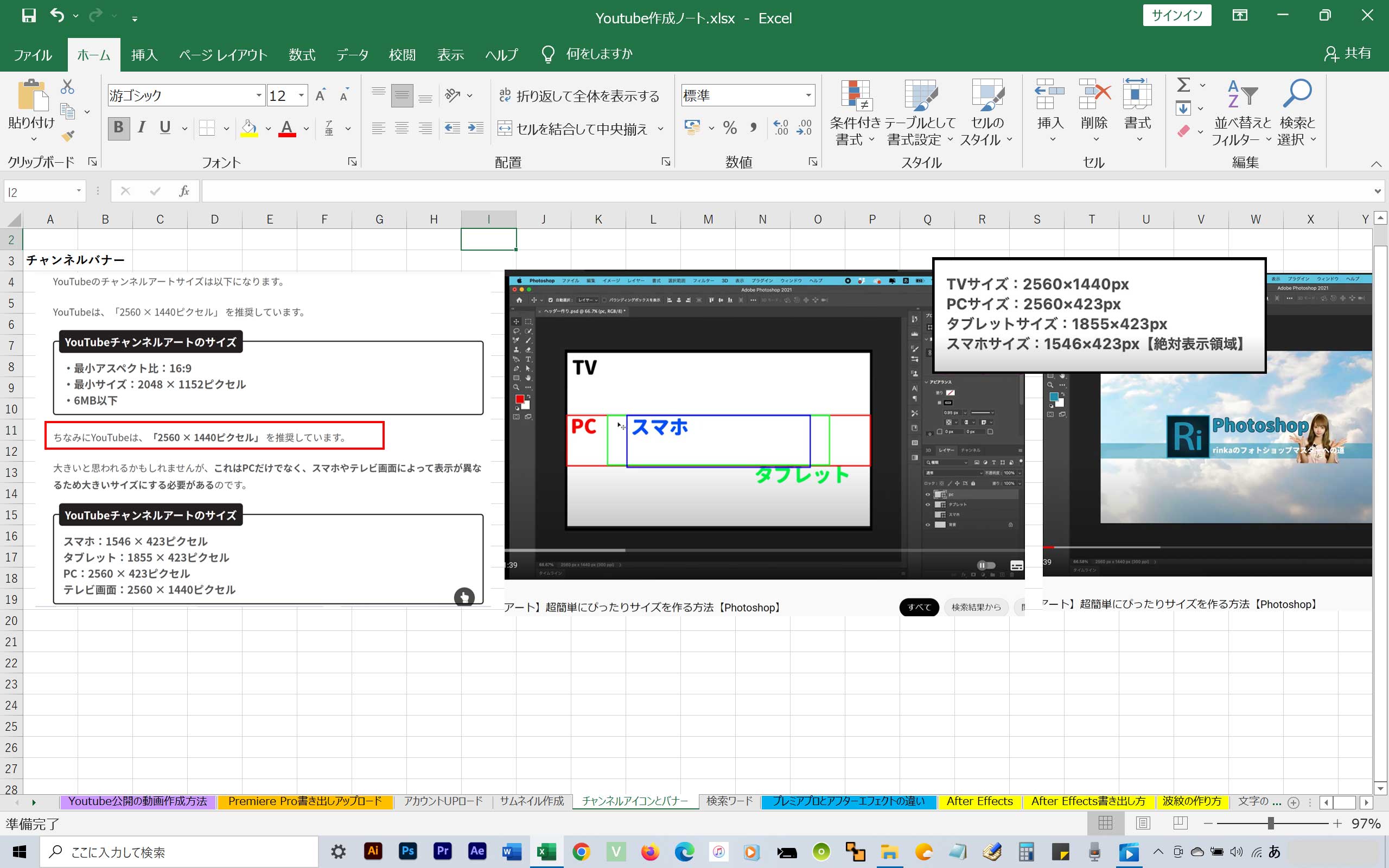
手順2)Photoshopで画像・ロゴをレイアウト
Excelでまとめた内容を確認しながらPhotoshopで制作。
その時に、イラストや画像はホームページを作った時に使用したものを流用しました。
サラはつややかなテーブルに画像が移り込むという「反転構図」という画面構成がとても好きなんですよね。今回のチャンネルバナーもそのような構図にしました。
とりあえず、素材となる画像をレイヤー分けしながら、ランダムに置いていきます。
最終的には、テレビ画面サイズを背景の葉っぱを含んだものとして、取り込んだ画像をスマホの画面サイズでトリミングします。
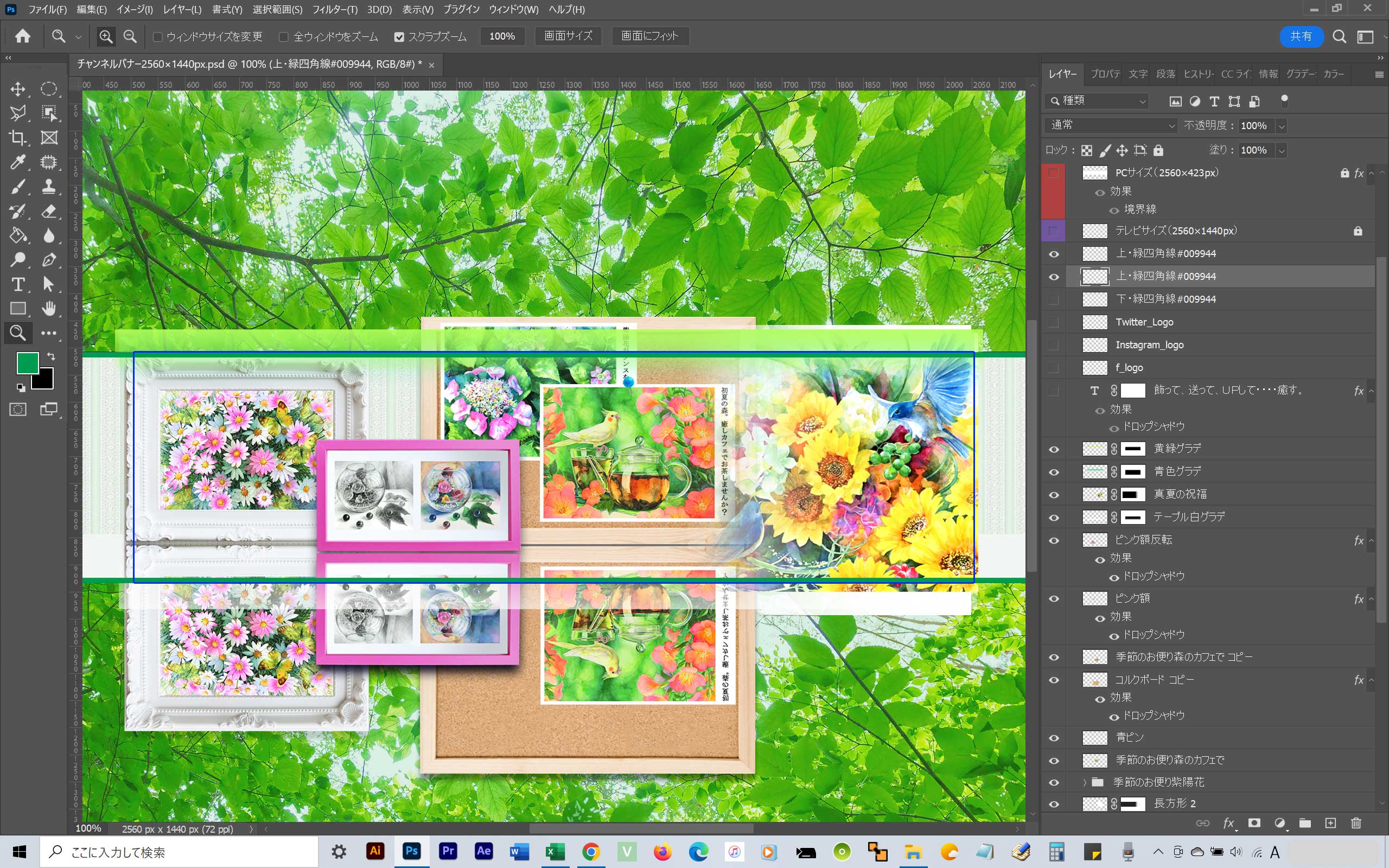
この後、ロゴを配置しますが、スマホ画面でも見れるように真ん中よりに配置しました。
ロゴの「水彩セラピー水彩時間」もIllustrator(イラストレータ)で作ったものを流用。
イラレで作ったロゴはAI形式なので、拡大・縮小しても画像がボケません。
手順3)アップロードして確認
チャンネルアートの後にプロフィールアイコンを作成。バナーと共にアップロードし確認。以下のようなレイアウトになりました。
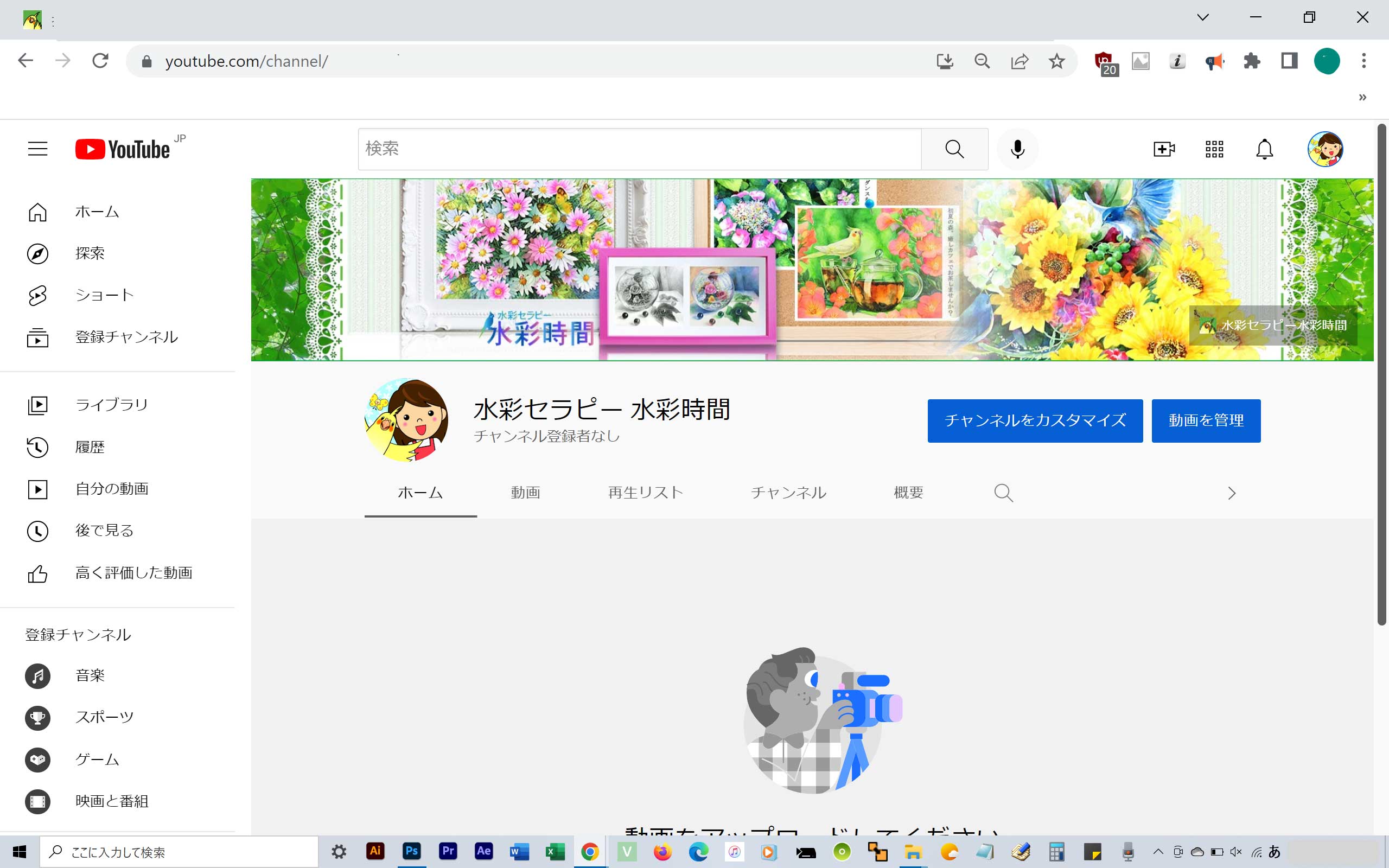
次はアイコン作成の記録になります。


